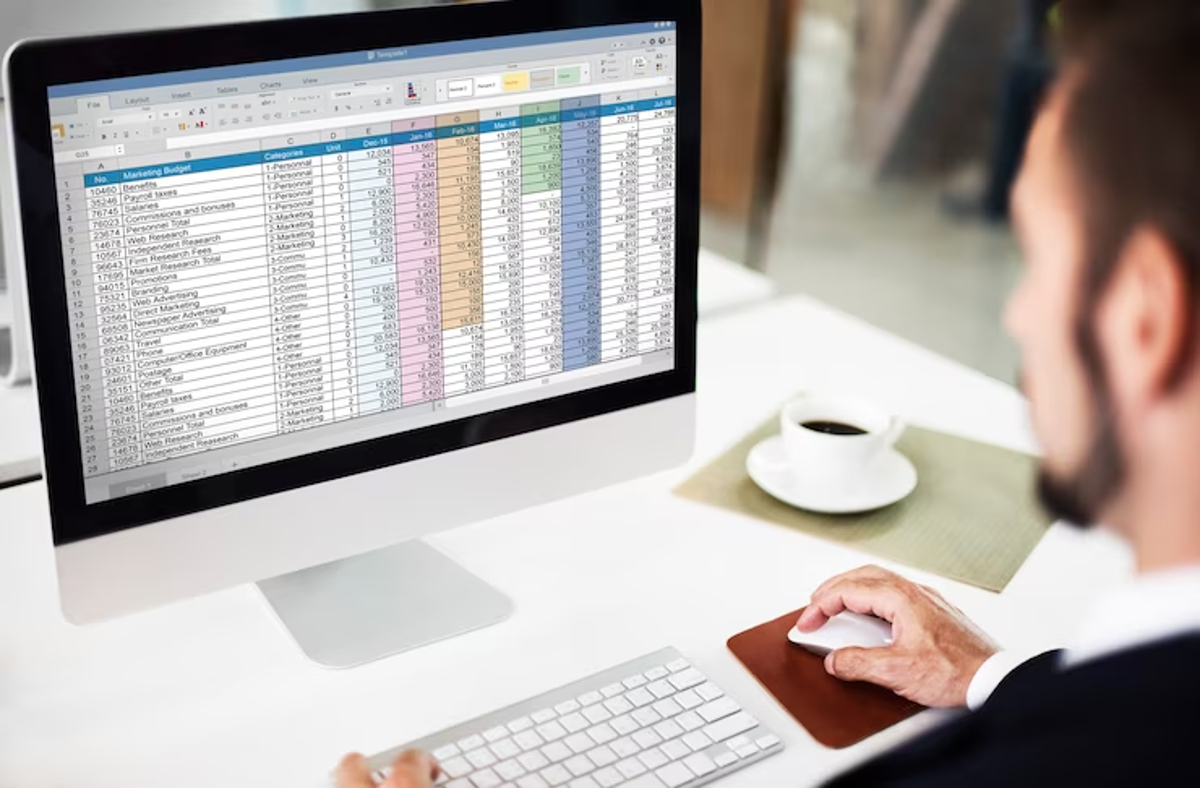
L’univers d’Excel est aussi vaste que complexe, parsemé d’innombrables fonctionnalités aussi passionnantes que redoutables pour les novices. Mais rassurez-vous, il n’est nul besoin d’être un génie des mathématiques pour se familiariser avec cet outil. Il suffit d’avoir les bonnes informations et la bonne formation. Que vous soyez un débutant cherchant à acquérir des compétences de base ou un utilisateur expérimenté désireux d’élargir vos connaissances, cet article est fait pour vous. Nous vous proposons un voyage au cœur de ce logiciel, pour explorer ses multiples facettes et découvrir comment créer votre propre formule personnalisée sur Excel.
Maîtrisez les fonctions de base d’Excel
Commencez par le commencement : les fonctions de base d’Excel. Vous devez comprendre comment fonctionne une cellule, que ce soit pour la saisie de données, la mise en forme ou le calcul. Lorsque vous ouvrez un fichier Excel, vous vous retrouvez face à un tableau composé de plusieurs cellules. Chaque cellule est une zone de travail dans laquelle vous pouvez saisir des données, effectuer un calcul ou appliquer une mise en forme.
Pour entrer une valeur dans une cellule, cliquez simplement sur la cellule concernée et saisissez votre valeur. La cellule active est celle dans laquelle vous êtes en train de travailler. Pour sélectionner plusieurs cellules, cliquez sur la première cellule, maintenez le bouton de la souris enfoncé, puis glissez le curseur jusqu’à la dernière cellule.
La règle d’or à retenir ici : chaque cellule a une adresse unique, composée du nom de la colonne (A, B, C, etc.) et du numéro de la ligne (1, 2, 3, etc.). Cette adresse est essentielle pour créer des formules et faire référence à des cellules spécifiques.
Explorez les fonctions de calcul d’Excel
Excel ne serait rien sans ses fonctions de calcul. C’est ici que se trouve sa véritable puissance. Qu’il s’agisse d’additionner des chiffres, de calculer des moyennes ou de réaliser des analyses complexes, Excel dispose d’une fonction pour chaque besoin.
Pour utiliser une fonction, sélectionnez la cellule dans laquelle vous souhaitez afficher le résultat, puis tapez un signe égal (=) suivi du nom de la fonction. Par exemple, pour calculer la somme de plusieurs cellules, utilisez la fonction SOMME : =SOMME(A1:B5). La formule est toujours précédée du signe égal, qui indique à Excel que vous allez entrer une formule ou une fonction.
Rappelez-vous : chaque fonction a une syntaxe spécifique, avec un nom de fonction suivi de parenthèses dans lesquelles vous indiquez les arguments ou les paramètres de la fonction. Ces arguments peuvent être des valeurs numériques, du texte, des références de cellules, etc.
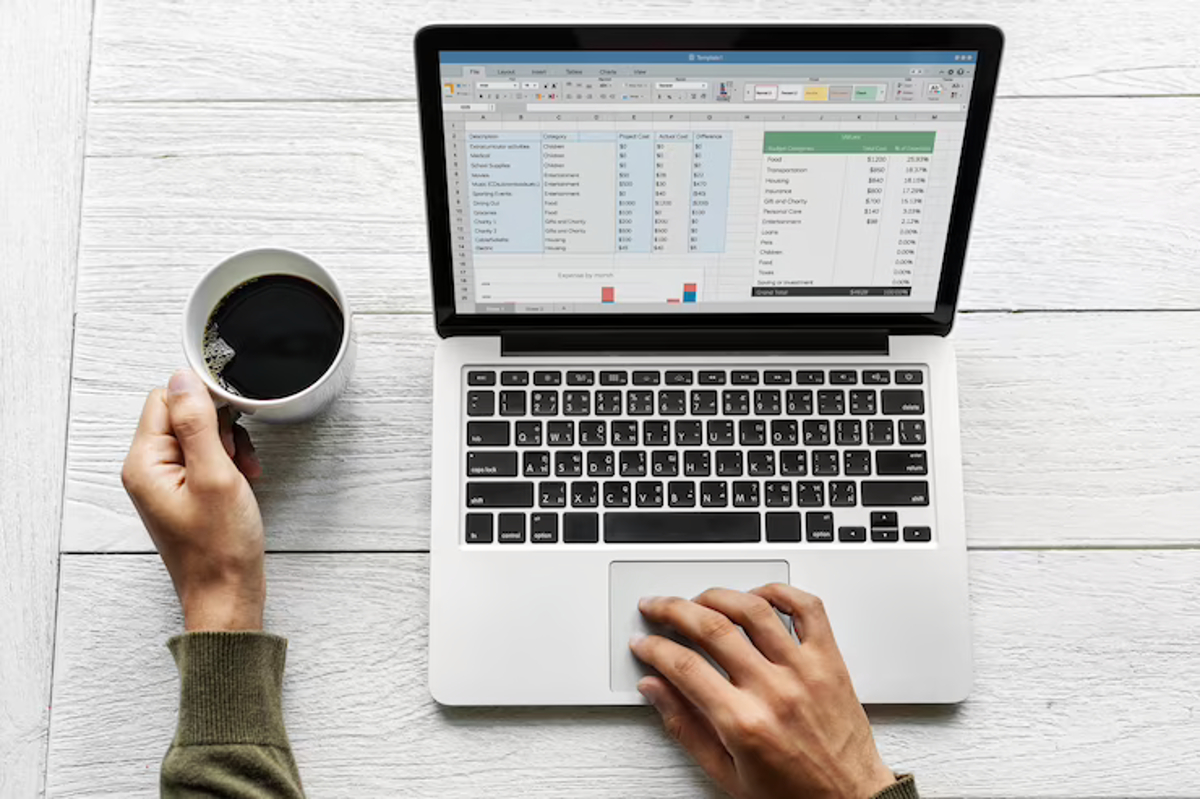
Exploitez la puissance des tableaux croisés dynamiques
Les tableaux croisés dynamiques sont des outils puissants qui vous permettent de synthétiser, d’analyser et de présenter vos données de manière claire et concise. Avec un tableau croisé, vous pouvez regrouper vos données selon différents critères, calculer des totaux, des moyennes, des pourcentages, et bien plus encore.
Pour créer un tableau croisé dynamique, sélectionnez vos données, puis cliquez sur l’option Tableau croisé dynamique dans le menu Insertion. Vous pouvez ensuite choisir les champs à inclure dans votre tableau, spécifier comment vous voulez regrouper vos données, et définir les calculs à effectuer.
N’oubliez pas : les tableaux croisés dynamiques sont des outils flexibles qui peuvent être facilement ajustés pour répondre à vos besoins spécifiques. Vous pouvez ajouter ou supprimer des champs, changer la façon dont vos données sont regroupées, modifier les calculs, etc. En quelques clics, vous pouvez transformer un tableau de données brut en un rapport puissant et informatif.
Créez votre propre formule personnalisée
Maintenant que vous êtes familiarisé avec les bases, il est temps de passer à la vitesse supérieure et de créer votre propre formule personnalisée sur Excel. Cela peut sembler intimidant au début, mais avec un peu de pratique, vous serez surpris de voir à quel point c’est simple et gratifiant.
Pour créer votre propre formule, il vous suffit de combiner différentes fonctions d’Excel dans une même formule. Par exemple, vous pouvez utiliser la fonction SI pour effectuer un test logique, et la fonction ET pour combiner plusieurs conditions. La formule =SI(ET(A1>0; A1<10); "OK"; "Hors limite") renvoie « OK » si la valeur de la cellule A1 est comprise entre 1 et 10, et « Hors limite » dans le cas contraire.
Le mot de la fin : la création de formules personnalisées requiert de la pratique. N’hésitez pas à expérimenter, à faire des erreurs, à apprendre de ces erreurs et à progresser à votre rythme. Excel est un outil puissant qui peut grandement vous aider, à condition de prendre le temps de bien le maîtriser.
Excel, par sa riche palette de fonctions et formules, est un véritable couteau suisse pour le traitement de vos données. De la saisie à la mise en forme, en passant par les calculs et la création de tableaux croisés dynamiques, chaque fonctionnalité ouvre une nouvelle porte vers plus de productivité et d’efficacité. Que vous soyez un débutant ou un utilisateur avancé, n’hésitez pas à explorer ces fonctionnalités, à suivre une formation si nécessaire, et surtout, à créer vos propres formules personnalisées sur Excel. Après tout, comme le dit le proverbe : « La pratique fait le maître ». Alors, à vos claviers et que le meilleur gagne !
